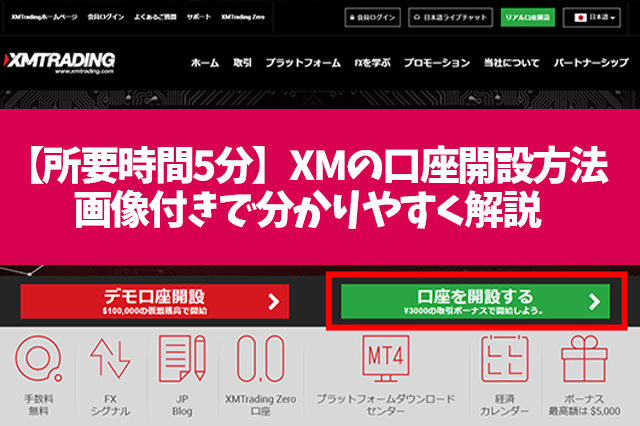こんにちはさとしです
今回は、XM(XM Trading)のMT4・MT5のダウンロードから、ログインまでの手順を画像付きで紹介します
XMのMT4は世界中のトレーダーに愛される超優秀な取引ツールです
XMの口座開設が済んだらまずはMT4をダウンロードしておきましょう
MT4のダウンロード・インストール方法
まずはXMの公式HPへ/http://bit.ly/2UD92UD
画面上部から「プラットフォーム」をクリックします
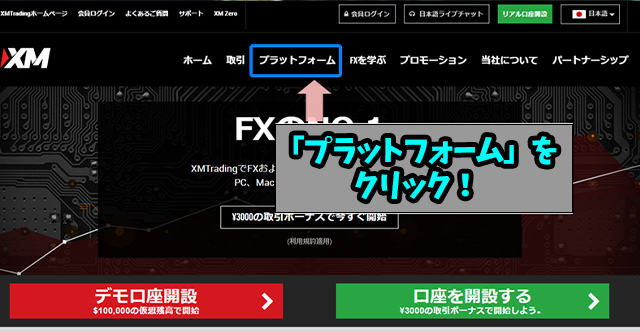
以下のようにメニューが開くので、ダウンロードしたい端末を選択してください
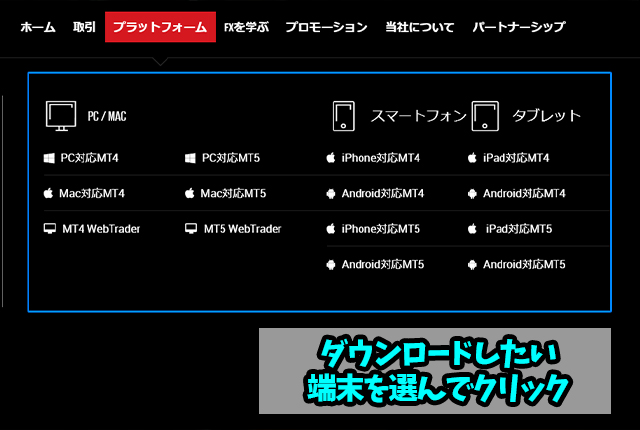
【Windows】XMのMT4ダウンロード方法
今回は私の使用している端末であるWindowsで説明します
プラットフォームからWiondowsPCを選択
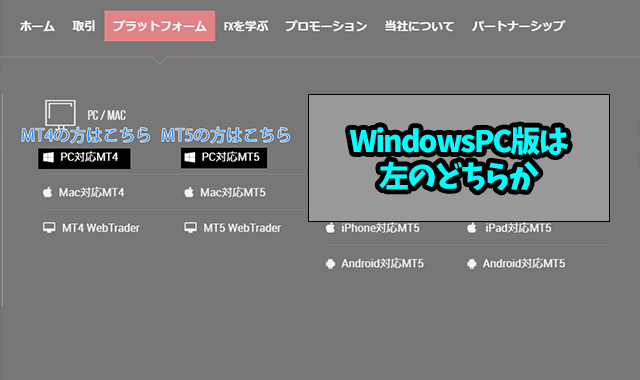
※MT4で口座開設した方はMT4、MT5で口座開設した方はMT5を選択する必要があり
これを間違えてしまうと、ログインができませんので注意しましょう
NG例 ・MT4で口座開設したのにMT5をダウンロード ・MT5で口座開設したのにMT4をダウンロード
ダウンロードをクリック
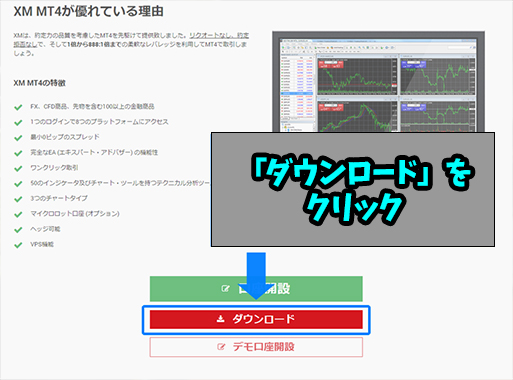
『xmtrading4setup.exe』のファイルを開きます
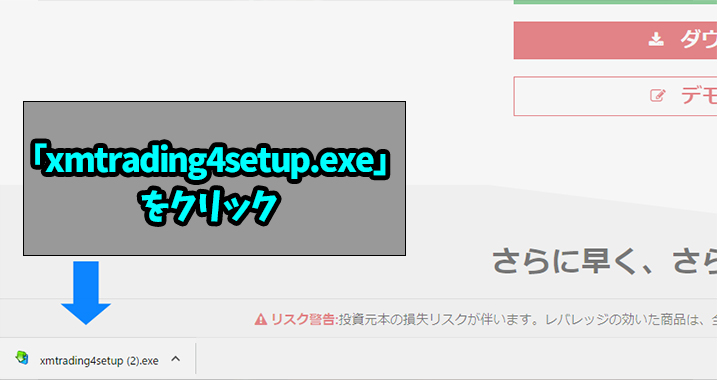
ダウンロードボタンを押すと『xmtrading4setup.exe』がダウンロードされるので、このファイルを開きます
※展開すると、『このアプリがデバイスに変更を加えることを許可しますか?』と出るので『はい』を選択でOK
同意書に同意する
以下の同意書の画面がでてくるので『次へ』を選択。
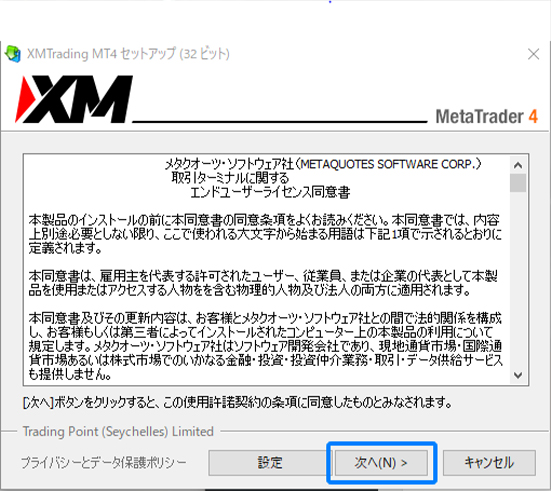
インストールが開始され、これで完了です
そのままログインも済ませておきましょう

インストールしたMT4を開いて
「ファイル」➡「取引口座にログイン」をクリックしてください
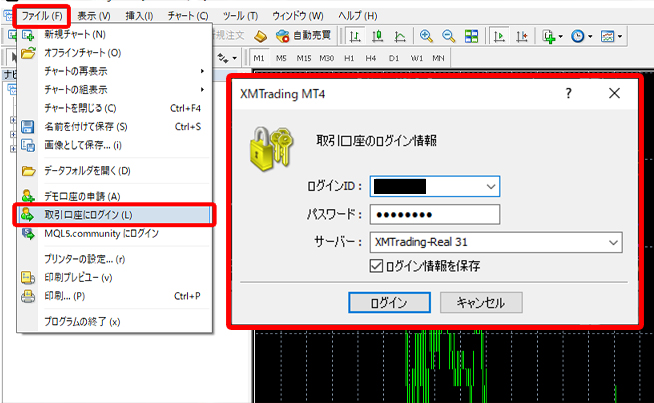
※ログインID:メールに記載 パスワード:口座開設時に自分で作成(XM会員ページ用と同じ) サーバー :メールに記載
ログインIDとサーバー名はXMから口座開設時に送られてきたメールを確認してください
パスワードは口座開設時に自分で作成したものです
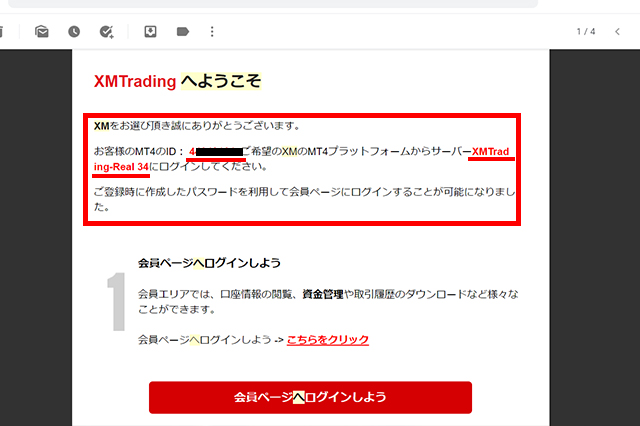
問題なくログインできたか確認するために
右下の「接続状況」をチェックしておきましょう

・無効な口座
・回線不通!
となってる場合入力ミスなどがないかもう一度確認しながらログインしましょう
以上がMT4のダウンロード・インストール・ログインまでの手順となります
簡単ですね!
ちなみにYouTube動画でも解説していますのでこちらも参考にしてください
【動画】
初心者の為に分かりやすく解説.jpg)